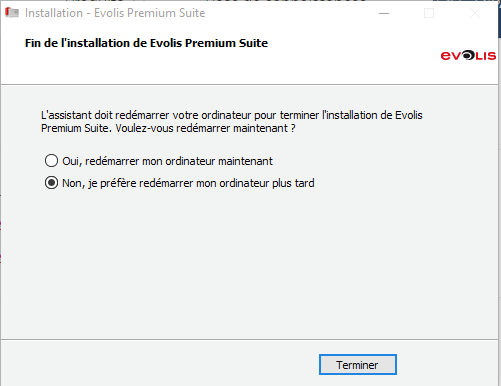¶ 1. Prérequis
Le poste de production de cartes se compose :
- D’un PC installé sous Windows 10 Pro, Windows update activé avec toutes les mises à jour, Kaspersky Security Center 12
- D’une imprimante Evolis Primacy,
- D’un lecteur sans contact de cartes type Identiv CLOUD 4710F
- Une Webcam Logitech HD Pro C920,
Créer une session utilisateur PassUBFC et lui accorder les droits d’administrateur.
Le compte d’utilisateur PassUBFC sera utilisé pour réaliser cette installation.
Réaliser l’installation du système d’exploitation avec les prérequis ci-dessus sans brancher les périphériques.
Connecter le PC au réseau gestion.
¶ Paramètres de contrôle de compte
Ouvrir la session créée et modifier les paramètres de contrôle de compte d’utilisateur par le Panneau de configuration -> Comptes d’utilisateurs :
|
Abaisser le niveau au minimum à 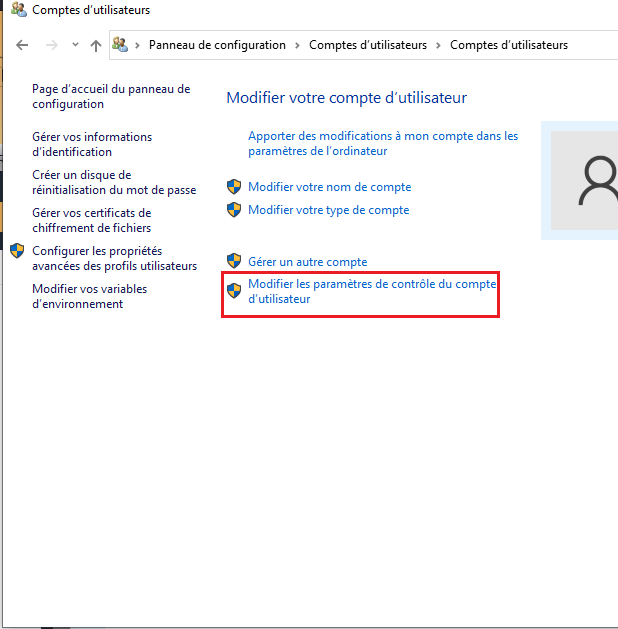 |
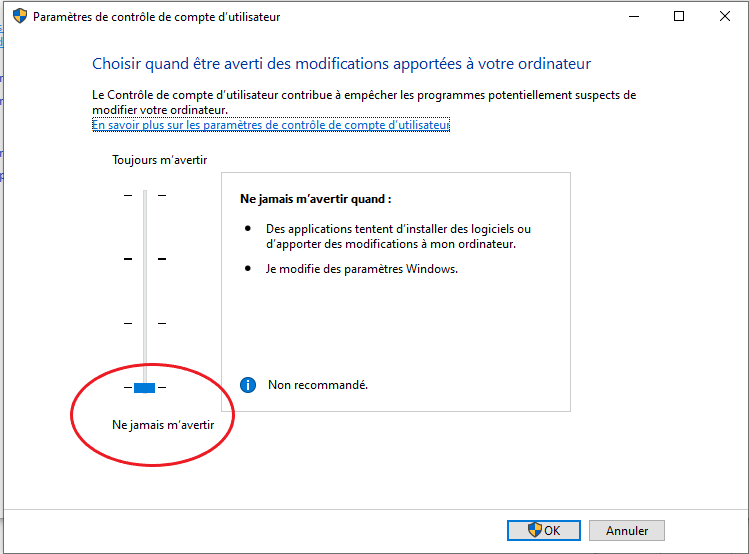 |
¶ Réglage de la date et l’heure
La date et l’heure du poste de production de cartes doivent être synchronisées avec celles des serveurs. Modifier les paramètres par le Panneau de Configuration -> Date et Heure, onglet Temps Internet :
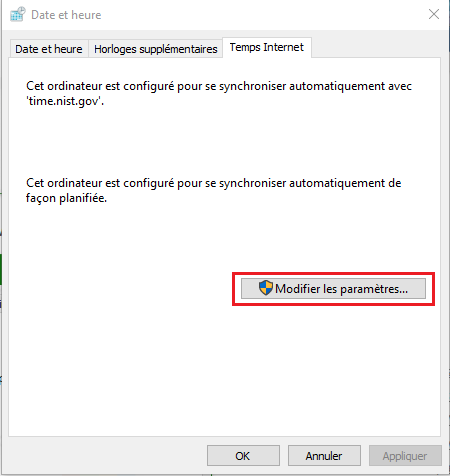 |
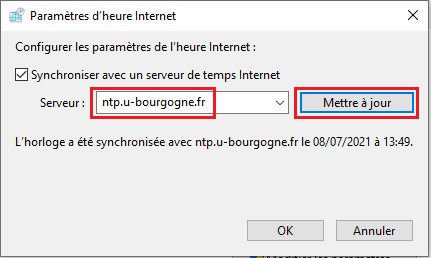 |
¶ Désactivation de la carte à puce plug and play
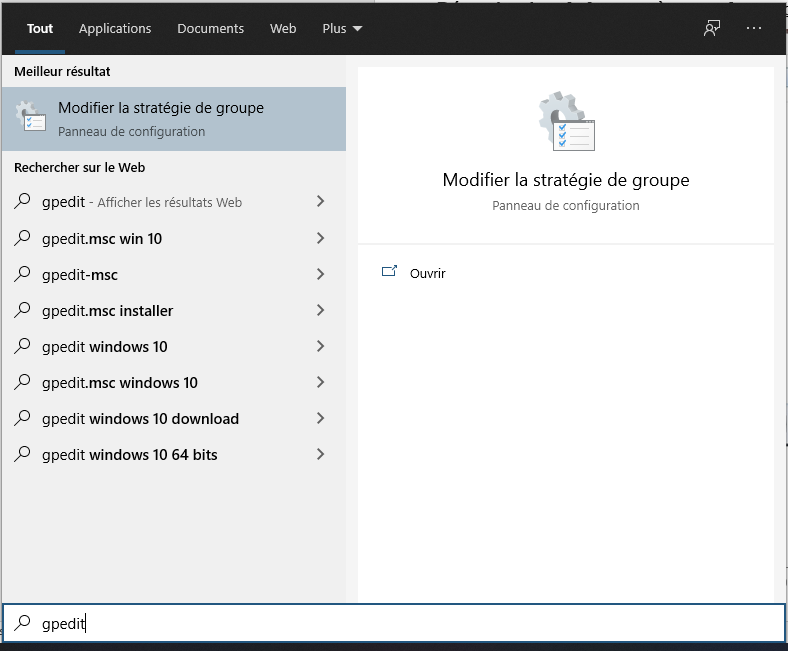
Double cliqué sur « Activer le service Plug-and-Play de la carte à puce »
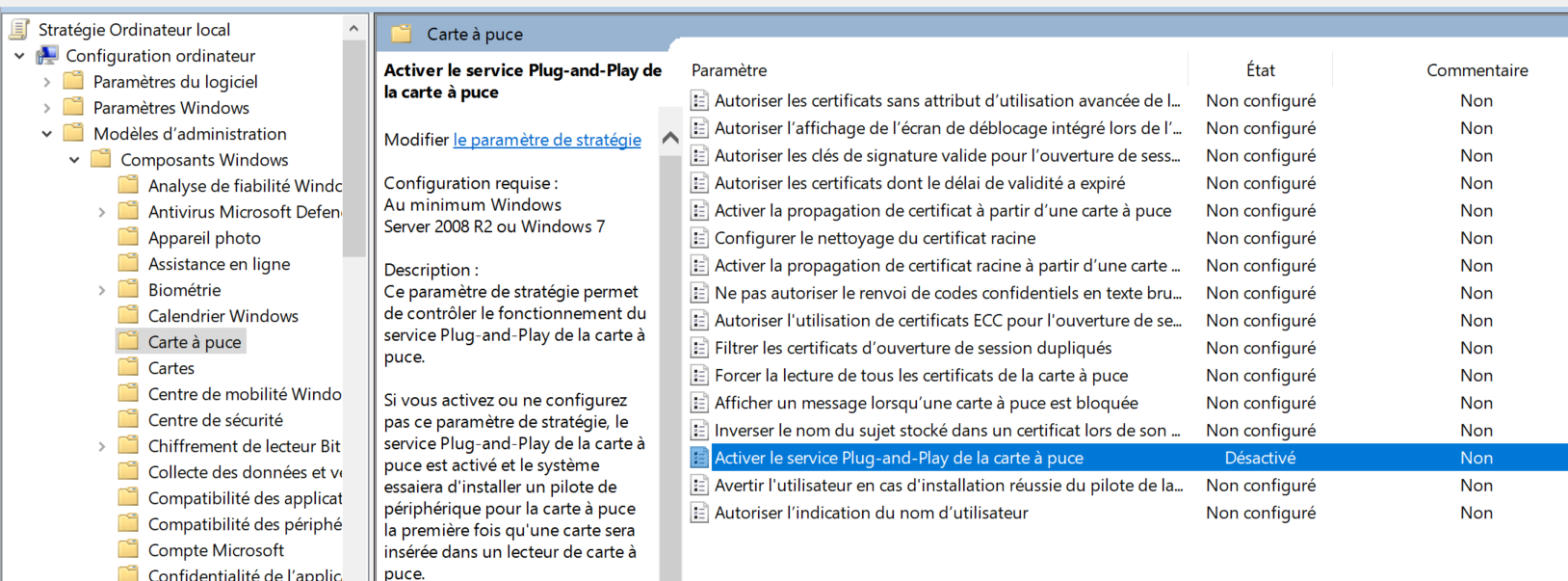
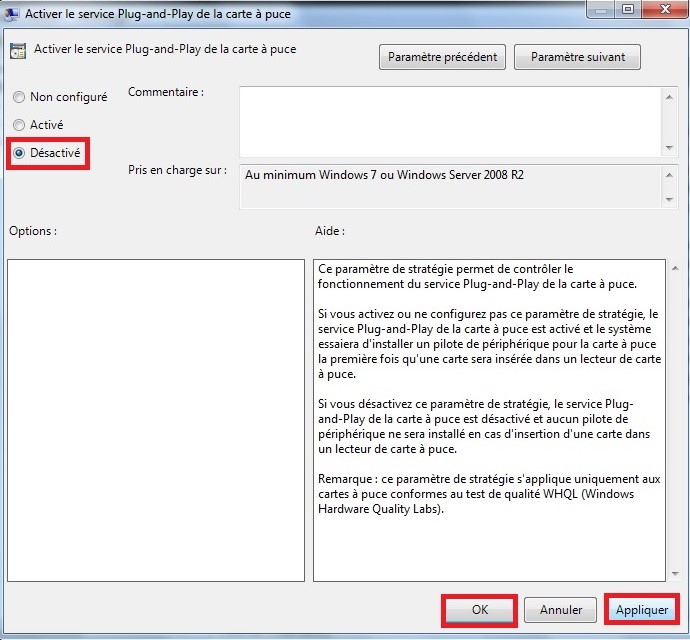
¶ Désactivation de la mise en vieille de l’ordinateur
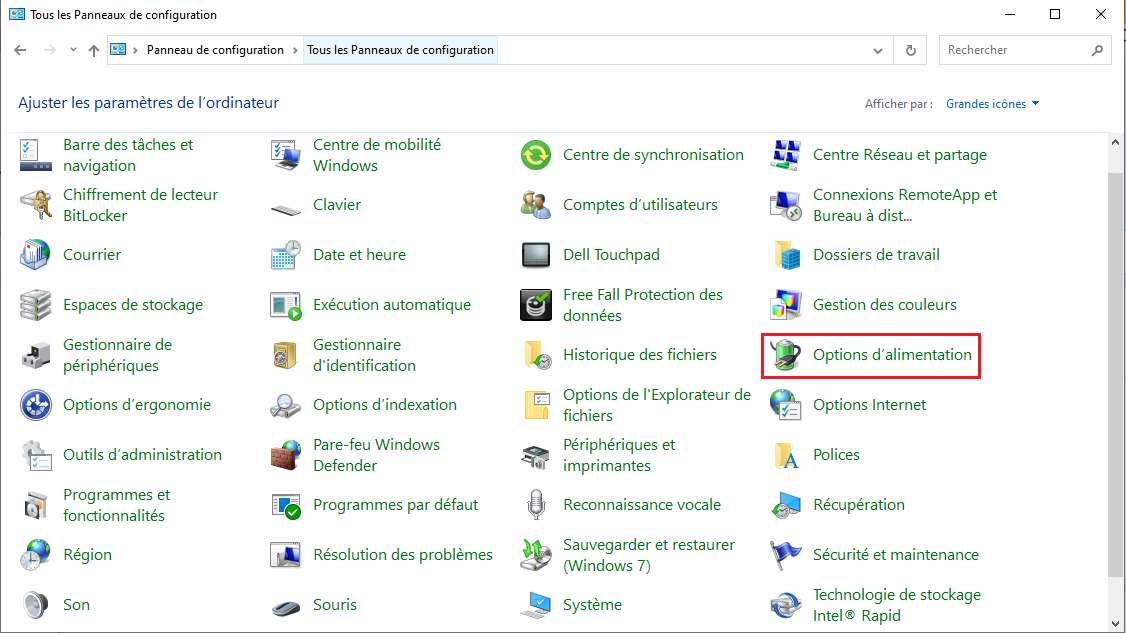
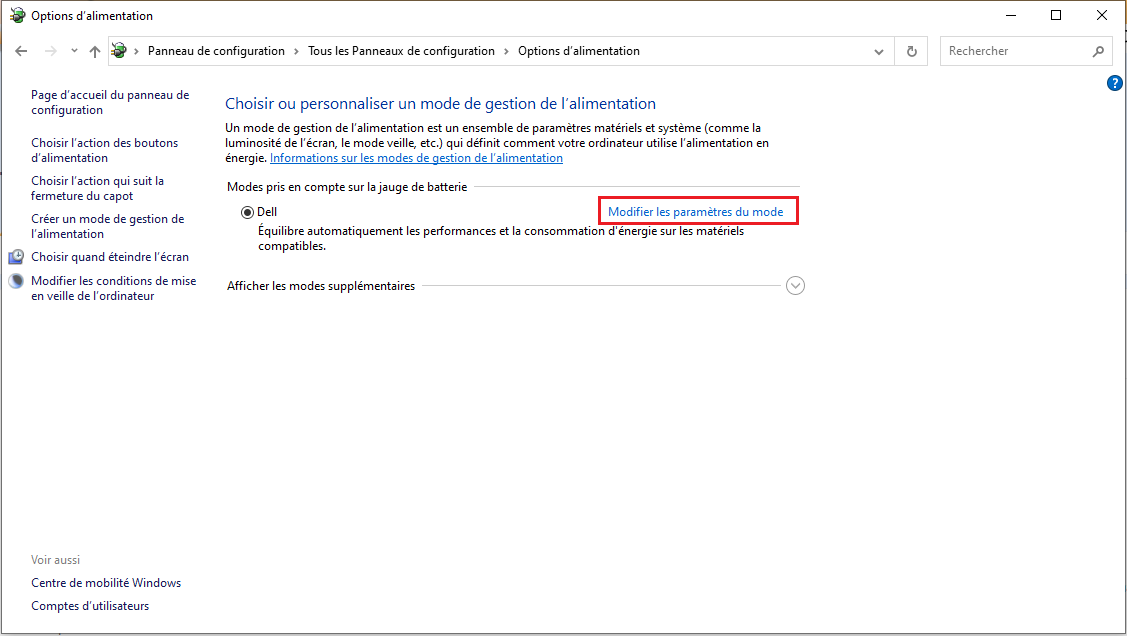
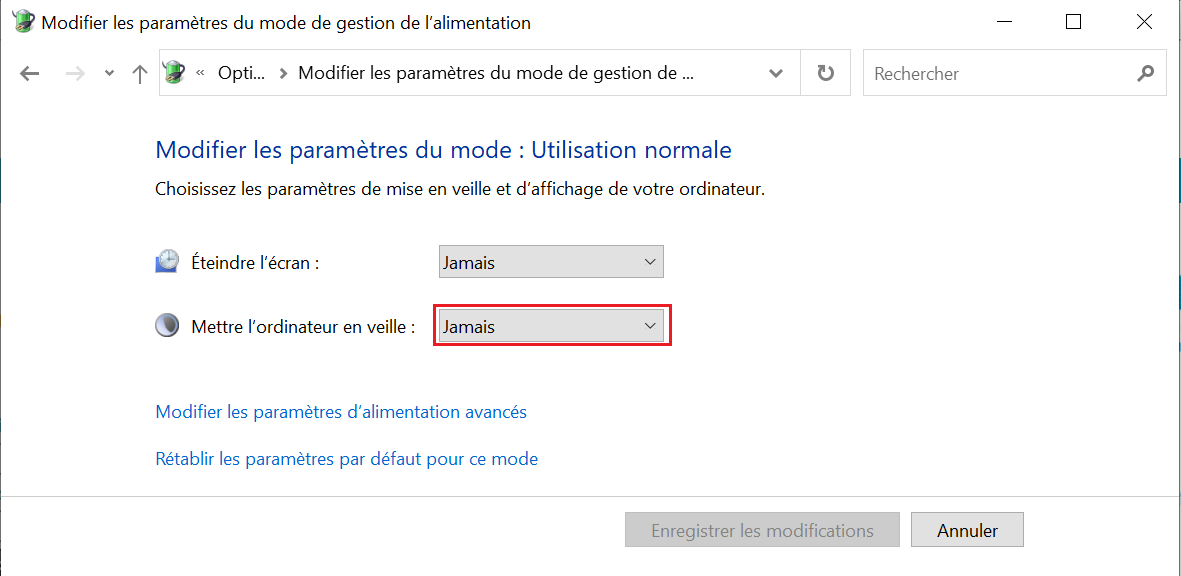
¶ Désactivation de la mise en vieille des contrôleurs de bus USB
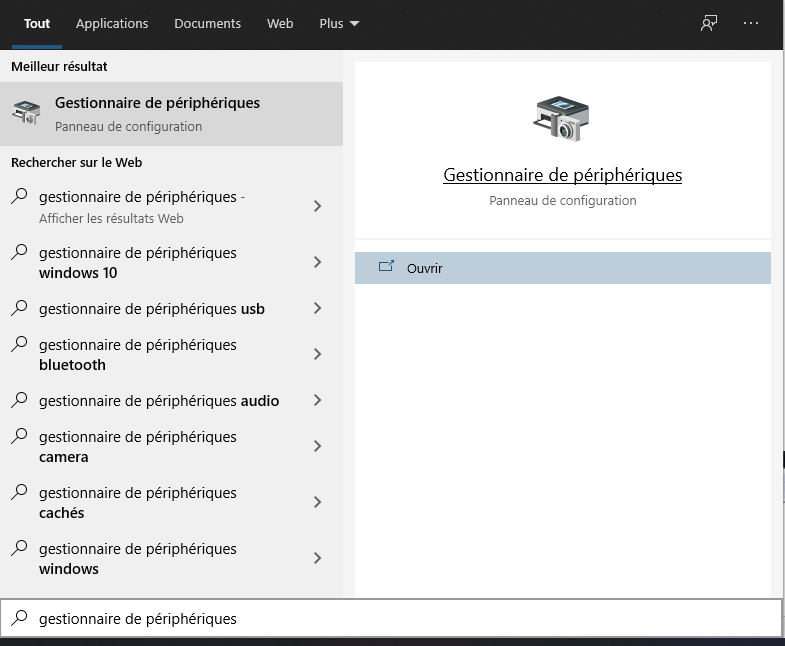
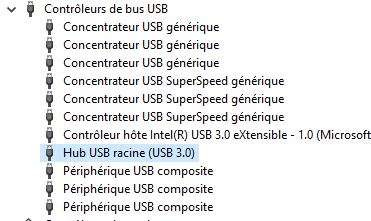 |
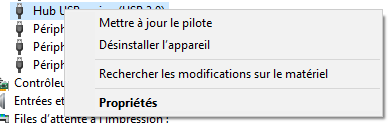 |
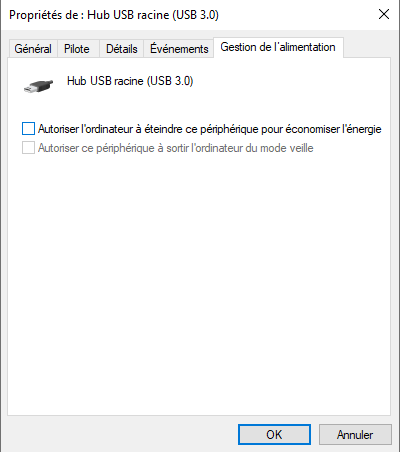 |
Effectuer un clic droit et décocher « autoriser l’ordinateur à éteindre ce périphérique pour économiser l’énergie » sur le Hub USB 3.0.
¶ Windows Update
Mettre à jour le système d’exploitation avec « Windows Update » dans le Panneau de Configuration :
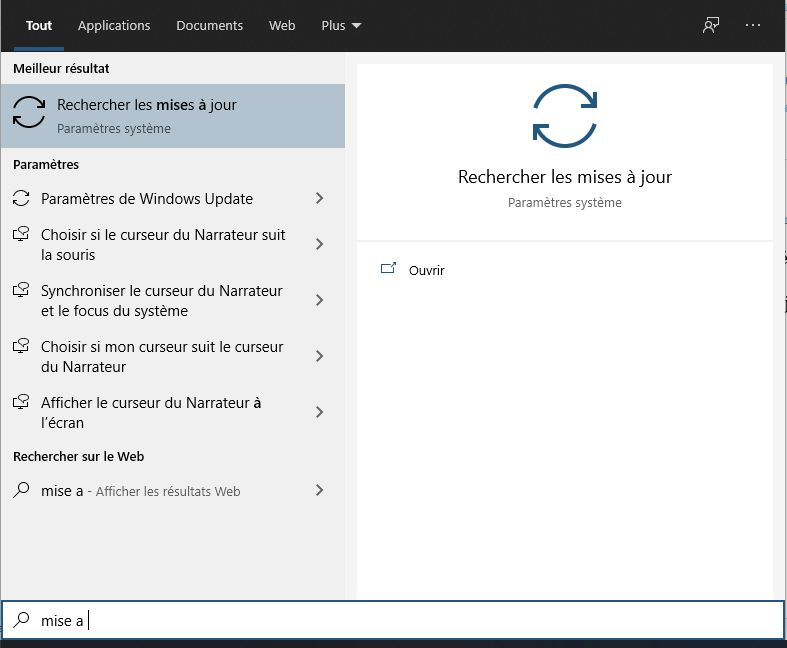
Toutes les mises à jour peuvent être réalisées (Windows et Pilote).
Redémarrer le système à la fin des mises à jour.
¶ Récupérer l’archive sur la GED et dézipper la
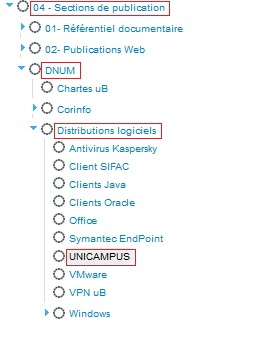 |
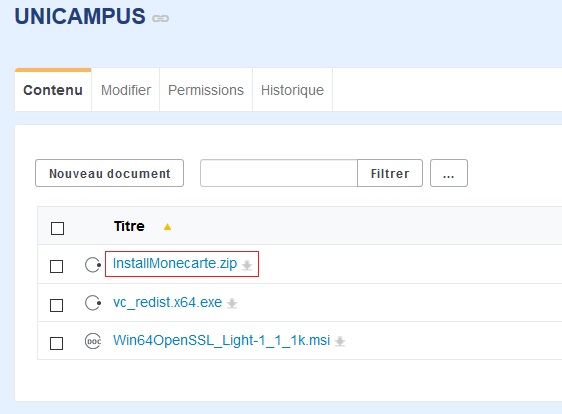 |
¶ Installation de l’imprimante Evolis Primacy
Lancer l’exécutable setup_evolis.exe en tant qu’administrateur
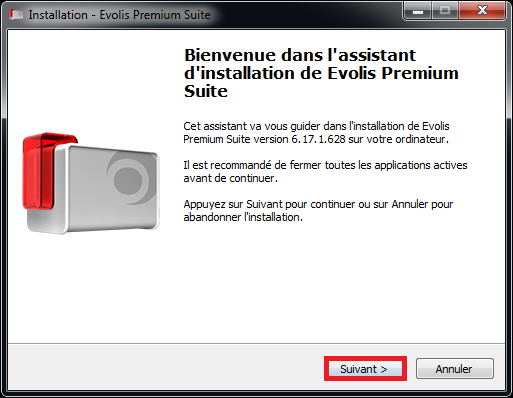 |
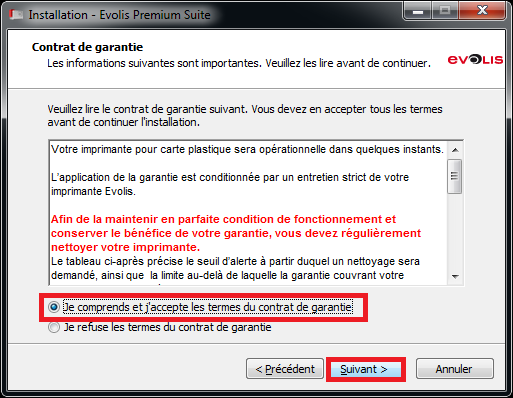 |
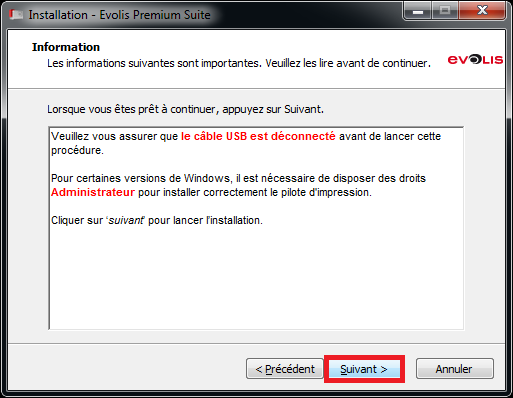 |
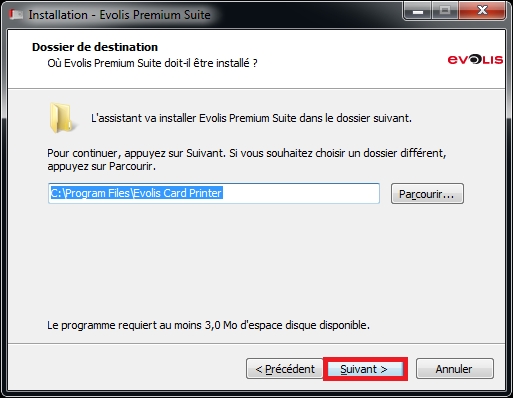 |
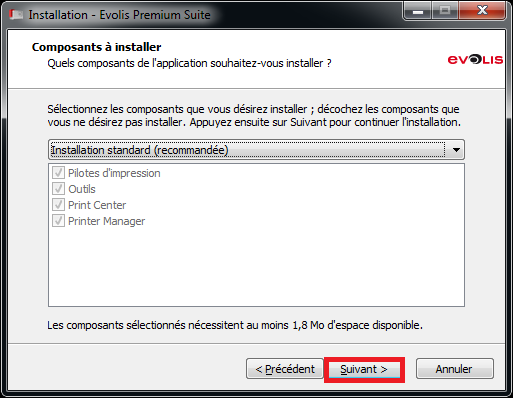 |
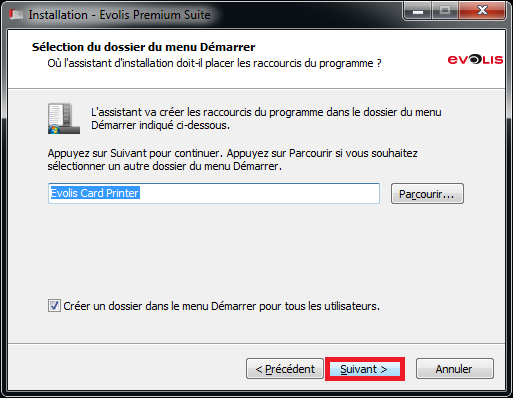 |
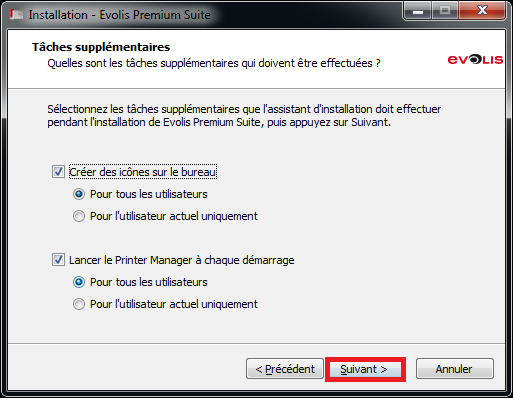 |
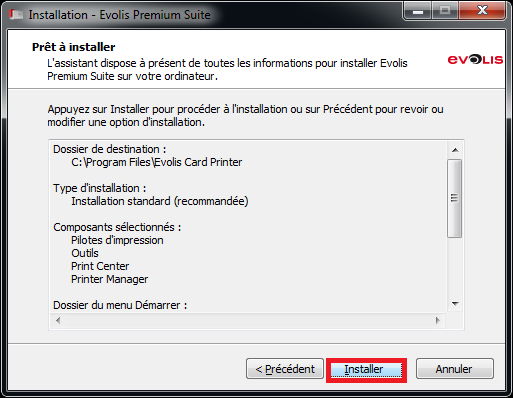 |
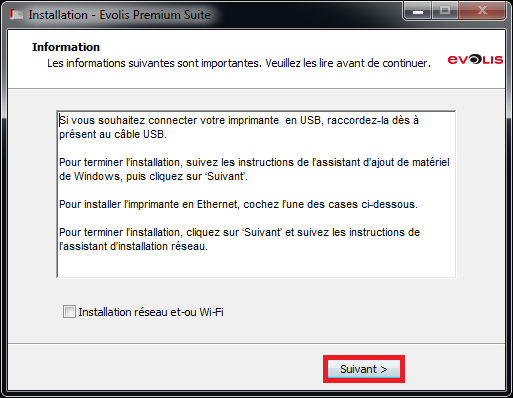 |
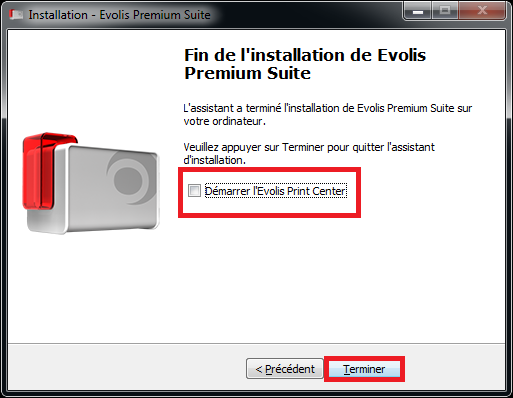 |
¶ Installation du SpringCard USB
Lancer l’exécutable sd16055.exe en tant qu’administrateur.
Lors du lancement de l’exécutable Windows Defender peut émettre une alerte de sécurité celle-ci peut être forcé en cliquant sur Informations complémentaires.
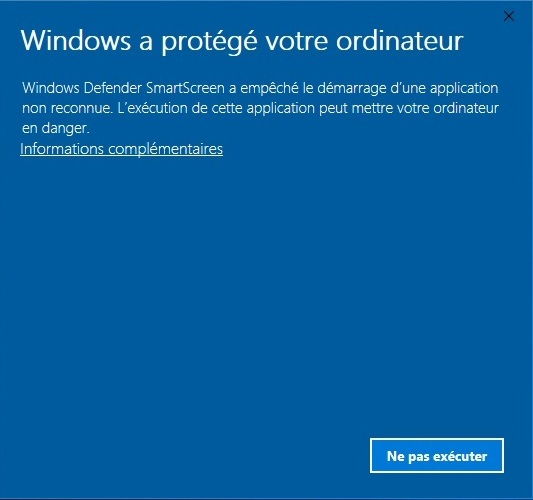 |
|
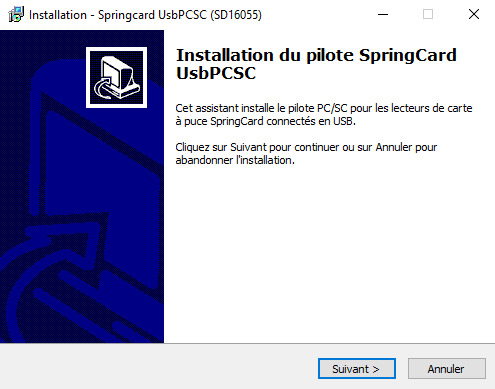 |
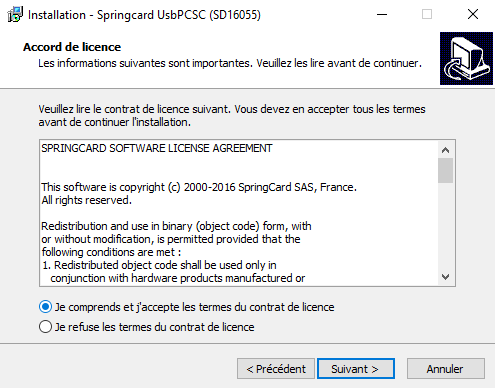 |
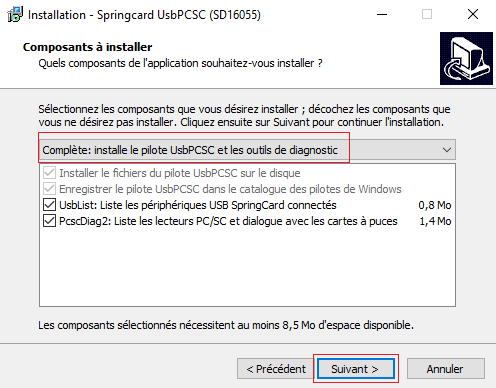 |
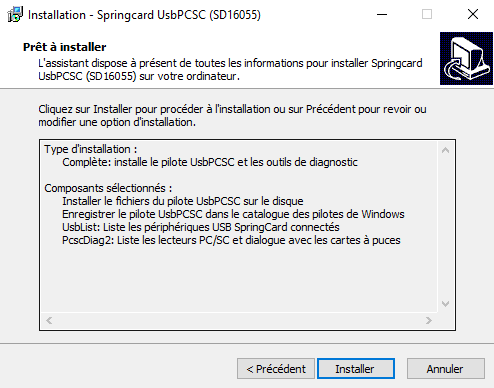 |
¶ Installation du PCSC Diagnostic
Lancer l’exécutable sq13163.exe en tant qu’administrateur.
Lors du lancement de l’exécutable Windows Defender peut émettre une alerte de sécurité celle-ci peut être forcé en cliquant sur Informations complémentaires.
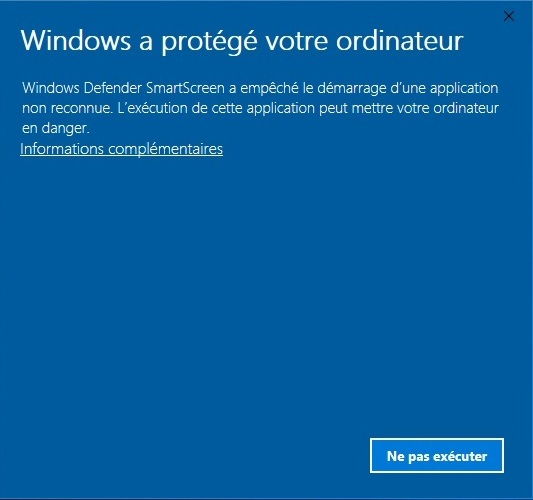 |
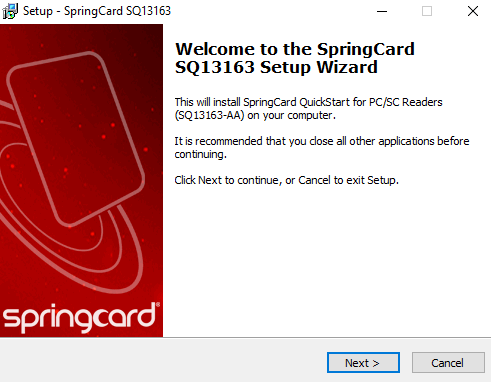 |
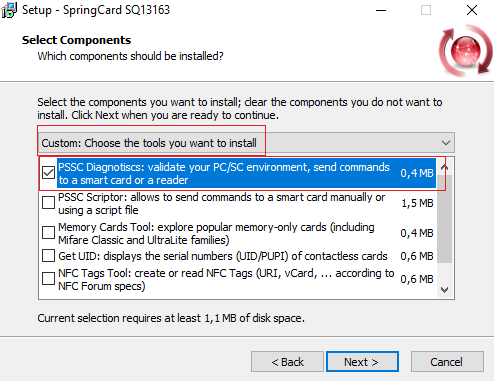 |
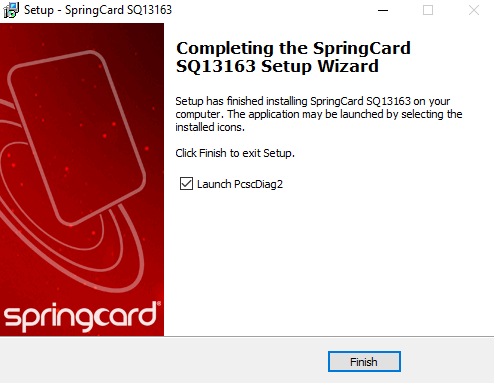 |
¶ Installation de Monecarte Analyse
Lancer l’exécutable Monecarte Analyse.exe en tant qu’administrateur
Lors du lancement de l’exécutable Windows Defender peut émettre une alerte de sécurité celle-ci peut être forcé en cliquant sur Informations complémentaires.
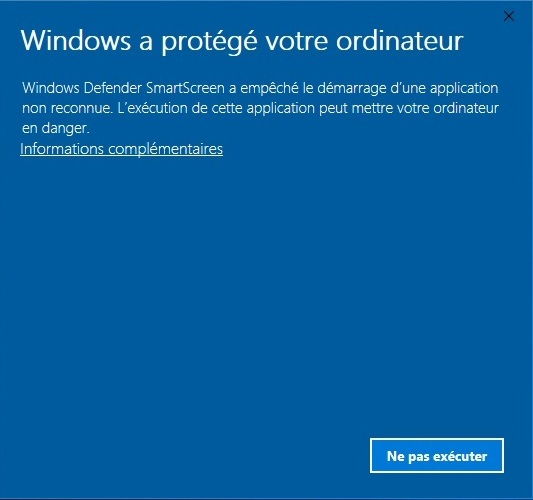 |
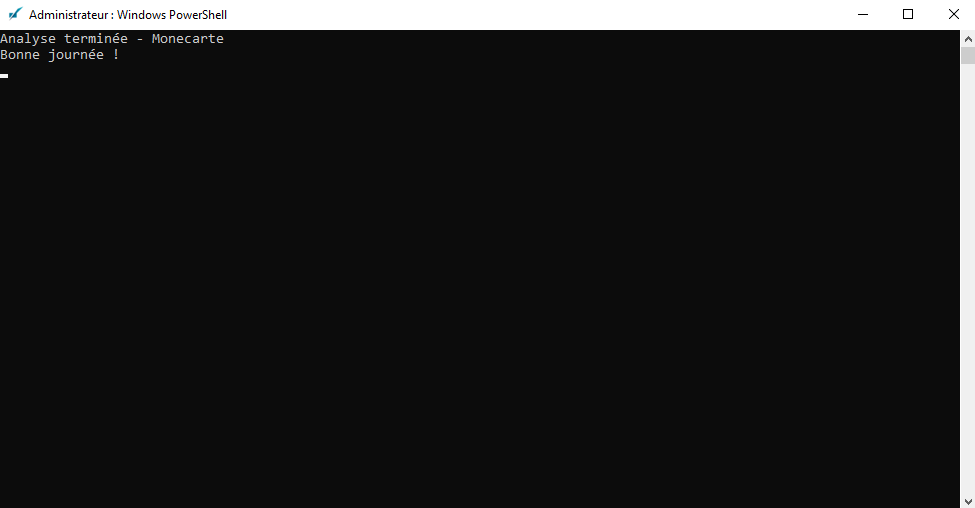 |
Installation de VC++ 2015
Lancer l’exécutable VC++ 2015 vc_redist.exe en tant qu’administrateur.
Une alerte peut apparaitre suite à cette installation en nous indiquant que celui-ci est déjà installé.
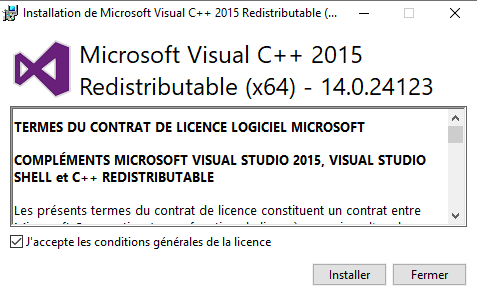
Fonctionnalités Windows
Vérifier dans les fonctionnalités de Windows que les .NET Framework 3.5 et 4.8 soit bien activés.
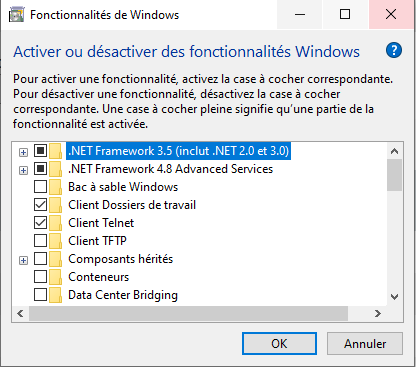
Installation de OpenSSL
Lancer l’exécutable OpenSSL Win64OpenSSL en tant qu’administrateur
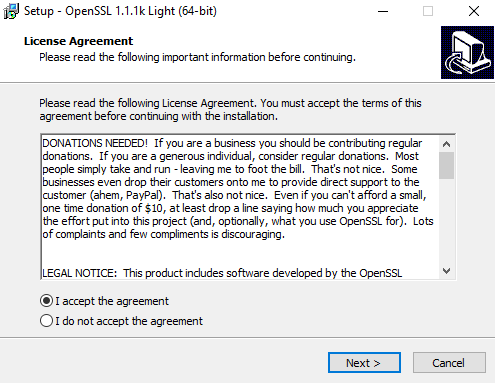 |
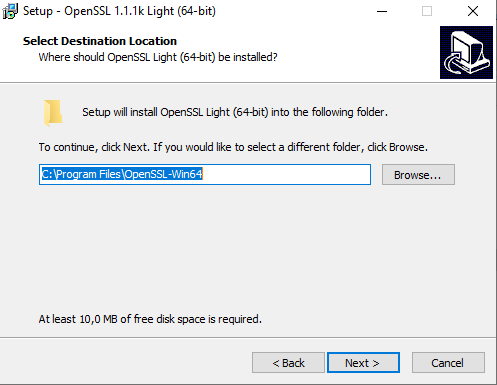 |
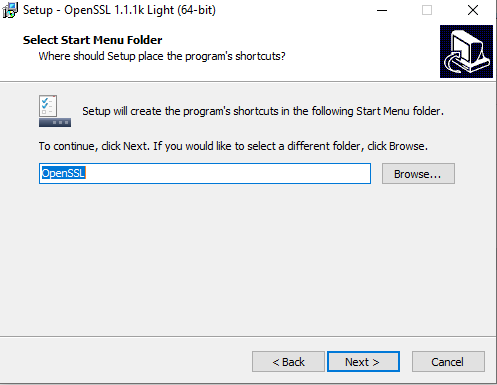 |
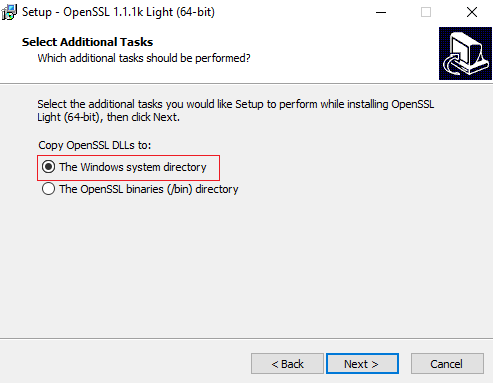 |
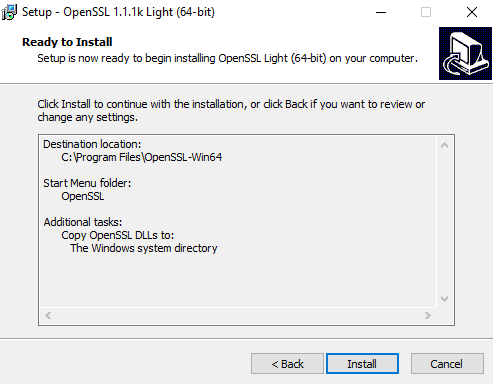 |
|
Attention
Si vous disposez d’un ordinateur avec des ports USB 3.0 (Bleu), ne PAS brancher l’imprimante dessus, car il peut exister des problèmes de compatibilité.
Éteindre l’ordinateur puis brancher le lecteur, l’imprimante, la webcam et redémarrer.
¶ 2. Paramétrage imprimante Evolis Primacy
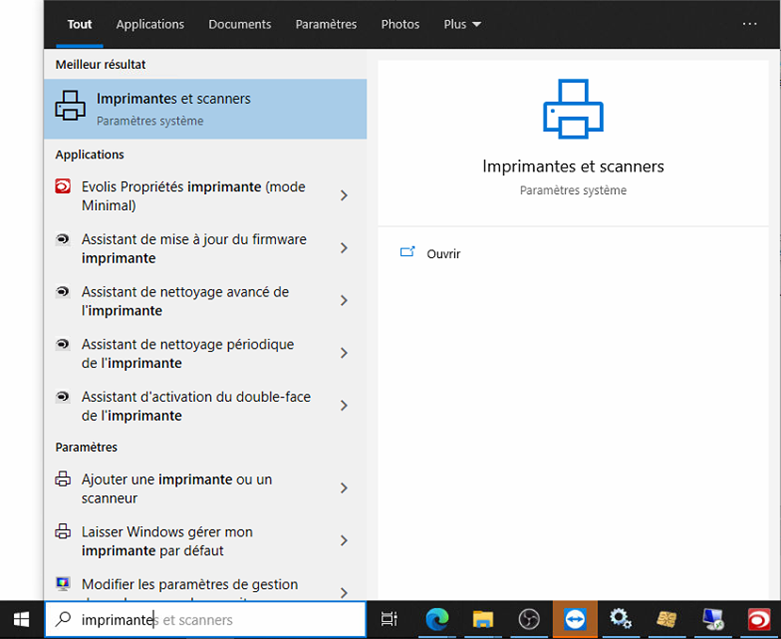
Aller dans « Gérer » pour l’imprimante Evolis Primacy
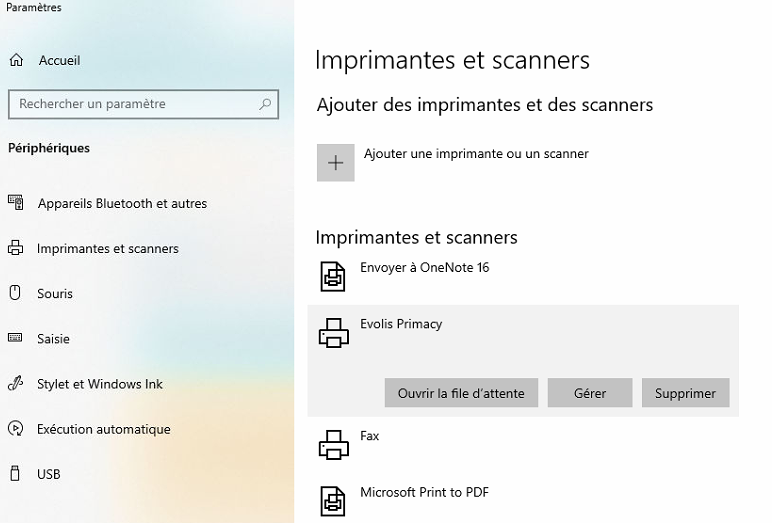
Aller dans « Propriété de l’imprimante »
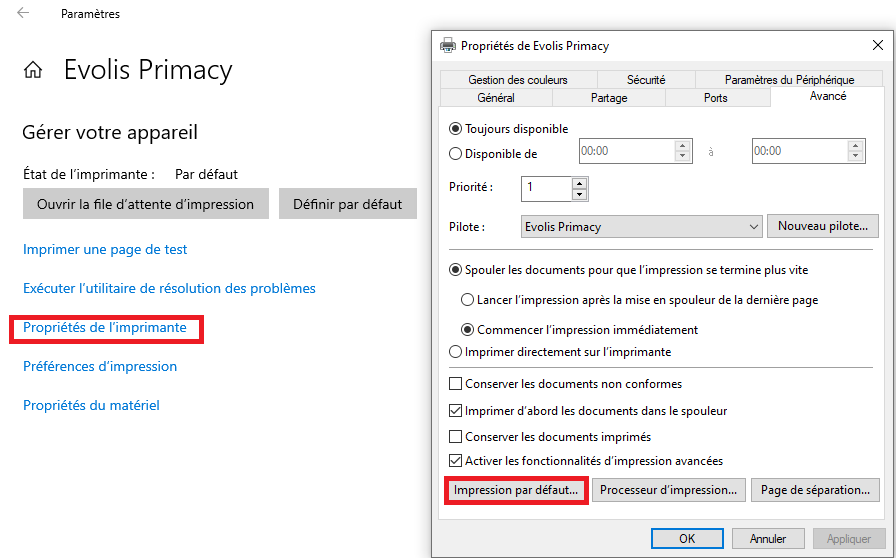
Dans Impression par défaut
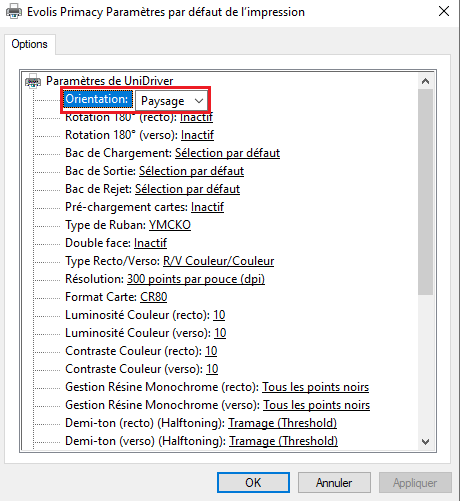
Mettre Orientation sur Paysage
Aller dans Evolis Print Center
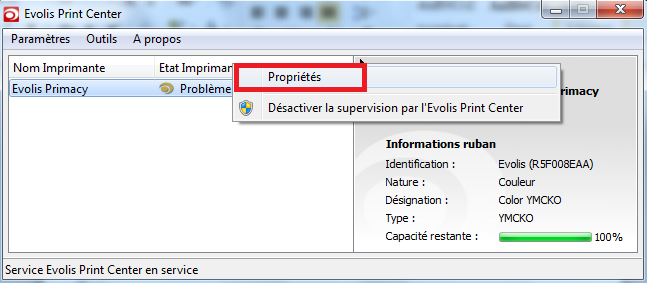 |
|
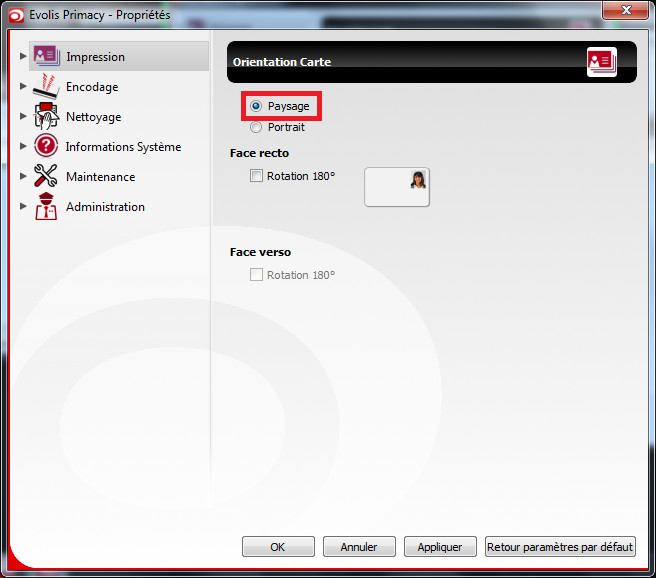 |
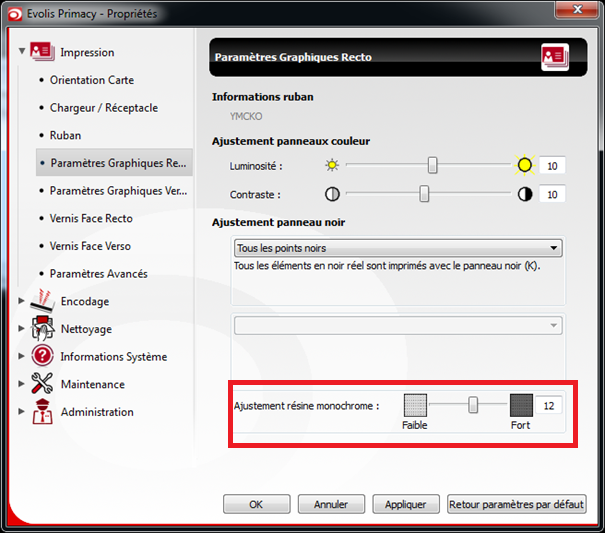 |
Bien sélectionner 12 pour l’ajustement résine monochrome.
Il est impératif que l’imprimante ne soit jamais en veille, c’est pour cela que vous devez cocher « Mise en veille désactivée ».
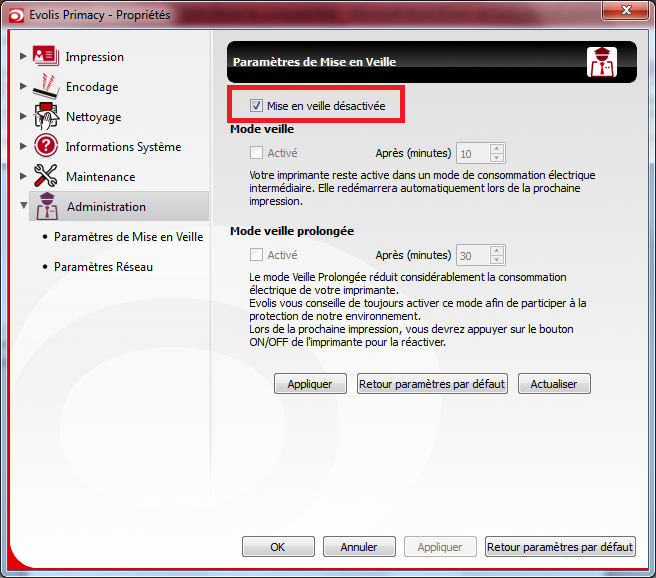
¶ 3. Configuration du pare-feu
Nous devons ajouter une règle sur le trafic entrant de Windows afin d’y autoriser le serveur Uni’Campus à dialoguer avec le service « UnicampusService ».
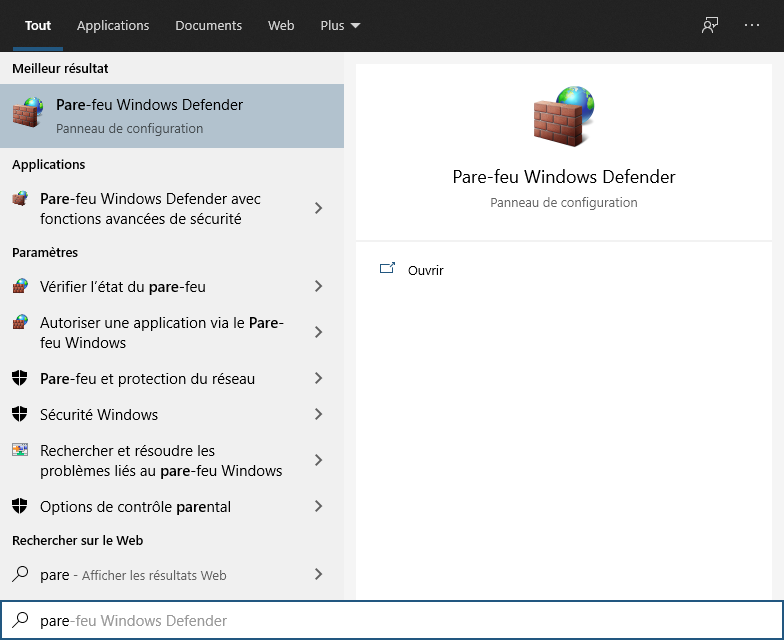 |
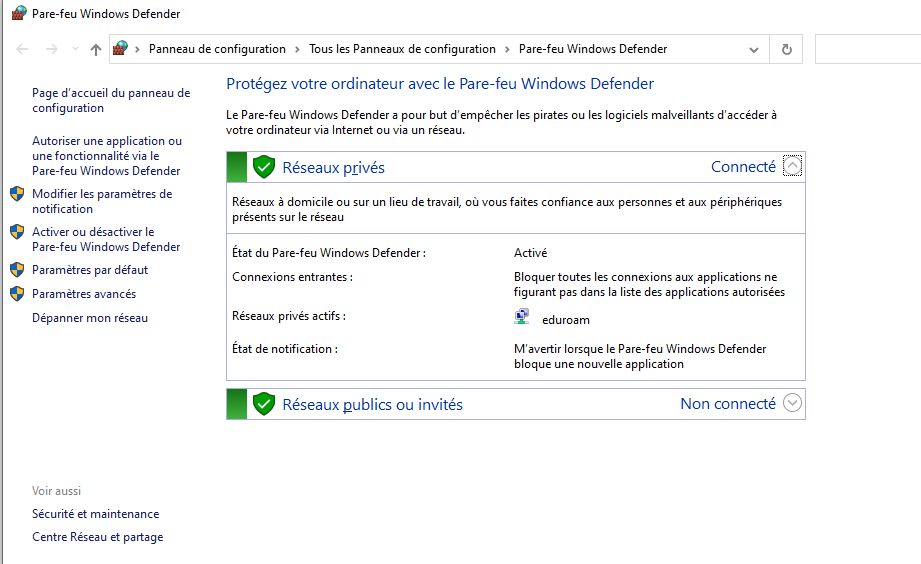 |
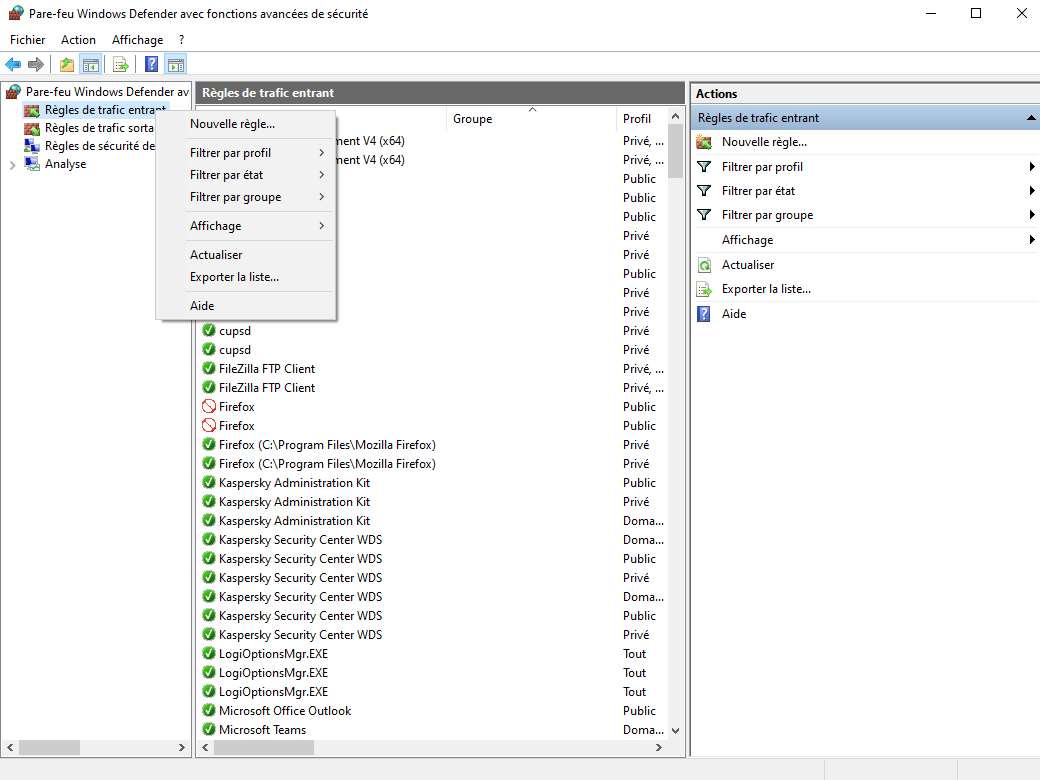 |
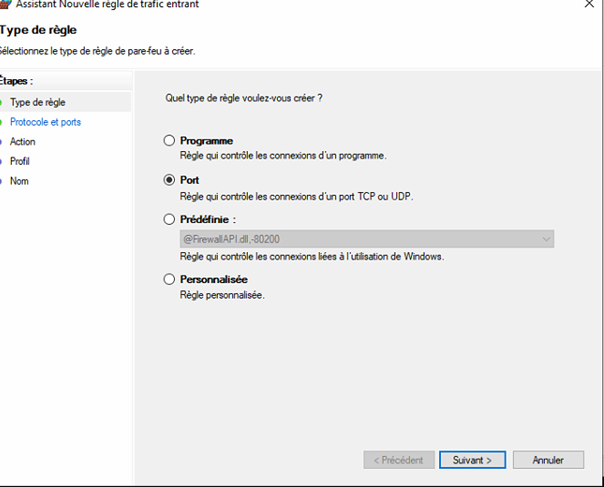 |
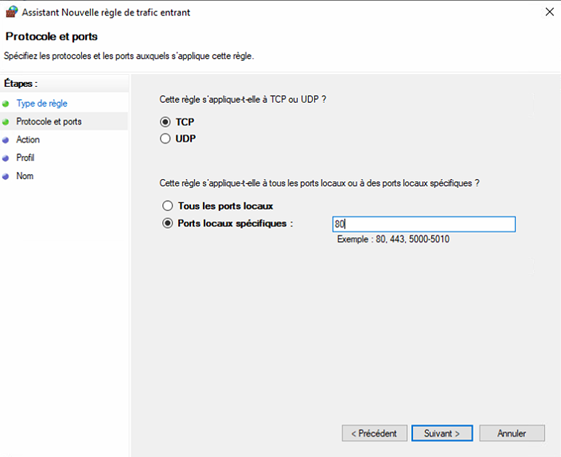 |
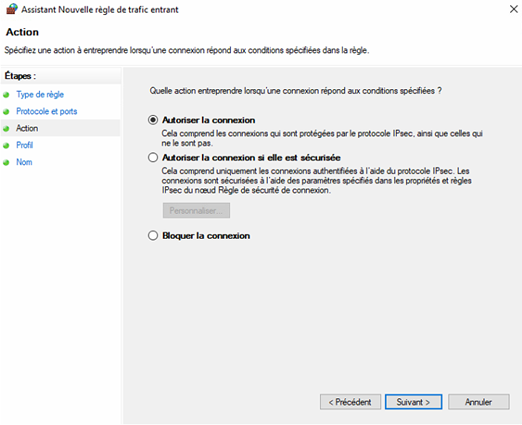 |
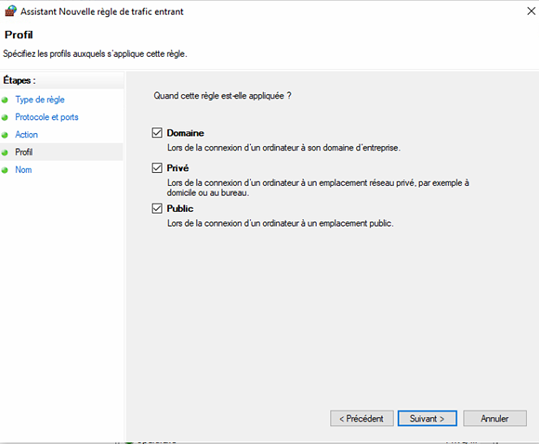 |
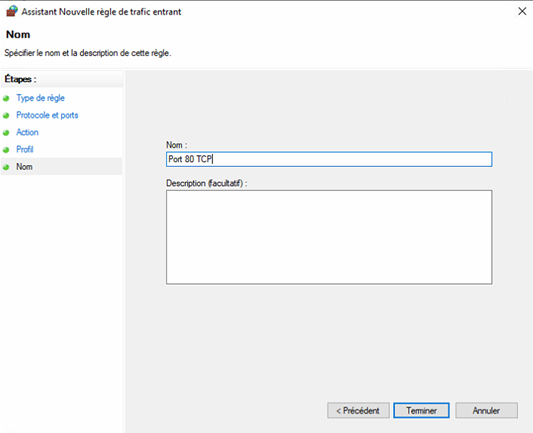 |
¶ 4. Installation du service et déclaration de l’imprimante dans Uni’administration
Aller sur https://unicampus.u-bourgogne.fr/UniAdministration
Login : InstallPC
Mdp : 1nstallPC
¶ Installation du service sur le poste
Dans la partie Postes puis Imprimantes et Lecteur
Cliquer sur le lien « Installation du service local » :
Télécharger puis exécuter le programme d’installation
Sélectionner le dossier d’installation et choisir « Tout le monde »
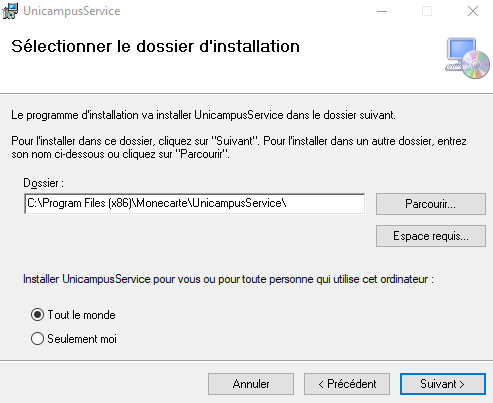
Une fois l’installation terminée, démarrer manuellement le service « UnicampusService » dans le gestionnaire de service Windows
¶ Déclaration de l’imprimante dans Uni’Administration
Cliquer sur Nouveau

Renseigner le nom du poste dans Nom de le configuration
Renseigner l’adresse IP du PC sur lequel est installé le service « UnicampusService » dans IP
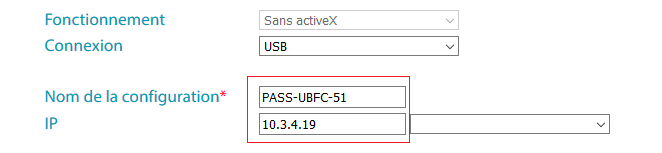
Paramétrer l’imprimante et les différents lecteurs comme ci-dessous en les sélectionnant dans la colonne de droite puis cliquer sur OK pour valider
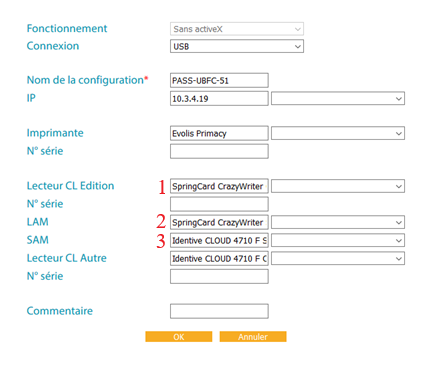
1 : Lecteur CL edition : SpringCard CrazyWriter Contactless 0
2 : LAM : SpringCard CrazyWriter SAM A 0
3 : SAM : Identive CLOUD 4710 F SAM Reader 0
4 : Lecteur CL Autre : Identive CLOUD 4710 F Contactless Reader 0
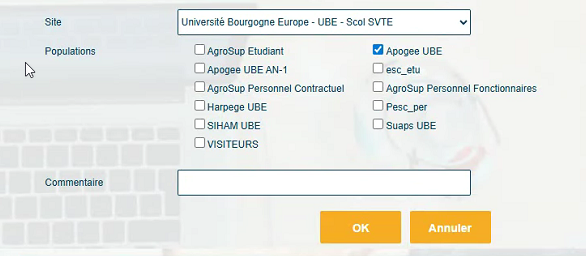
5 : choisir le bon lieu dans le menu déroulant
6 : Populations : choisir les types de cartes que la machine doit imprimer
¶ 5. Rattachement du poste avec l’imprimante
Dans la partie Postes puis Postes Client

Sélectionner votre site et votre Imprimante dans le menu « Module »
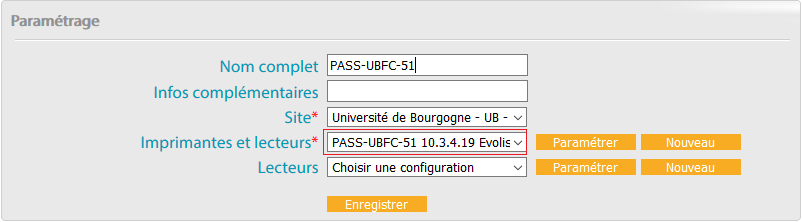
Cliquer sur enregistrer
¶ 6. Paramétrage des sources d’acquisition photo
Aller dans le menu « Poste client»
Cliquer sur Paramètres dans la section « Aquisition Photo »
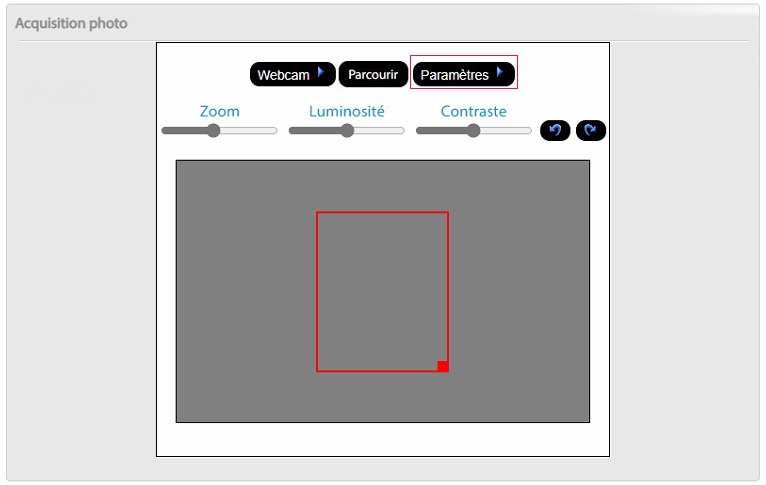
Sélectionner les sources d’acquisition Webcam et Parcourir en cochant les cases correspondantes puis valider en cliquant sur « OK »
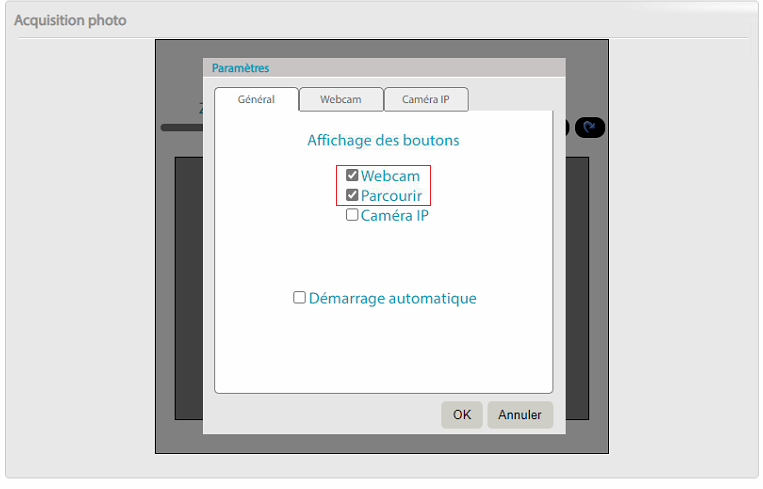
¶ 7. Mise à jour primacy pour la nouvelle génération de Rubans Evolis
Les mises à jour concernent :
- Le pilote Evolis Premium Suite version 6.36.0.0 ou supérieure
- Le Firmware imprimante version 1955 ou supérieure.
¶ Vérification de la version du pilote
Lancer Evolis Print Center et cliquer sur le menu ‘A propos’ ou ‘About’ en anglais
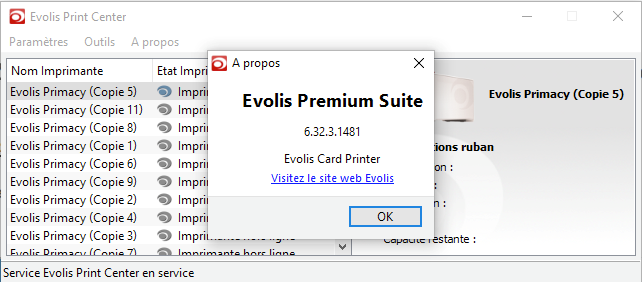
¶ Vérification de la version du firmware
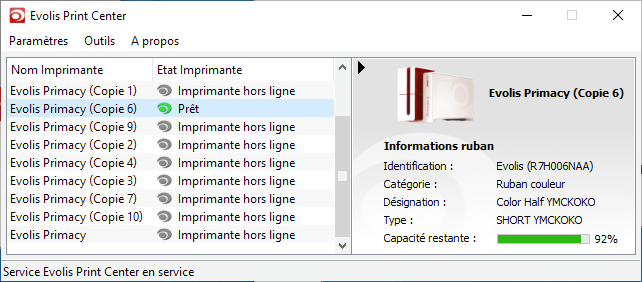 |
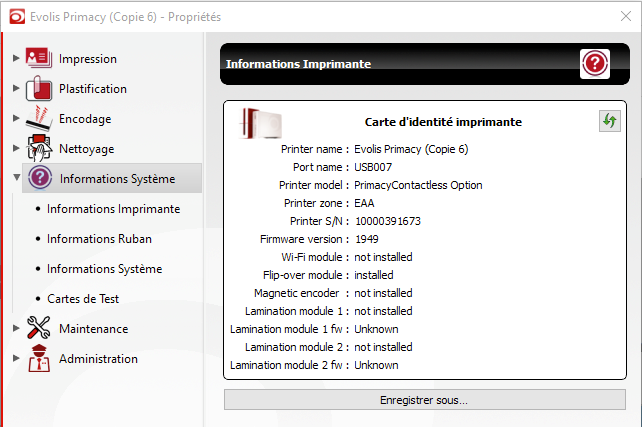 |
¶ Mise à jour du driver Evolis Print Center
Aller dans Evolis Print Center et, dans le menu « Outils », sélectionner ‘Assistant de vérification des mises à jour
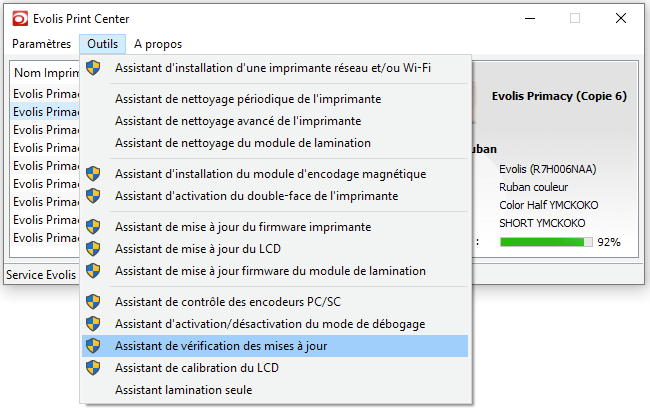
Sélectionner le dossier Tmp de l’installation de la suite Evolis Card Printer comme dans l’exemple ci-dessous puis cliquer sur suivant
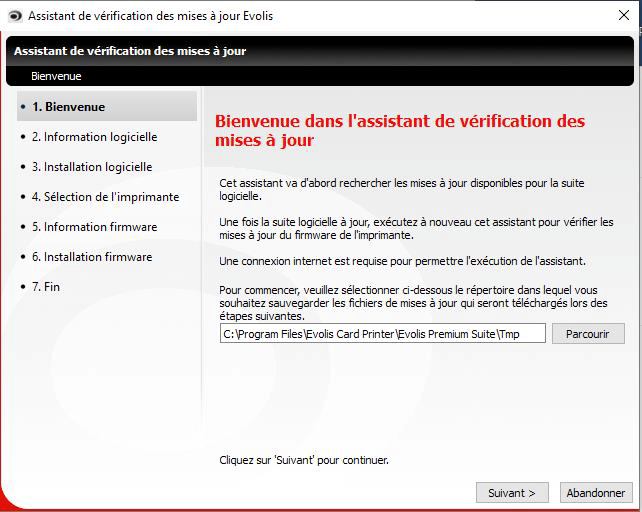 |
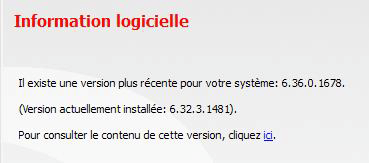 |
Faire Suivant et une nouvelle fois Suivant lorsque la mise à jour est téléchargée.
Installer la mise à jour et à la fin sélectionner le redémarrage manuel afin de mettre à jour la version du Firmware imprimante, si besoin. Dans le cas d’un redémarrage immédiat, penser à enregistrer les documents en cours puis cliquer sur Terminer .